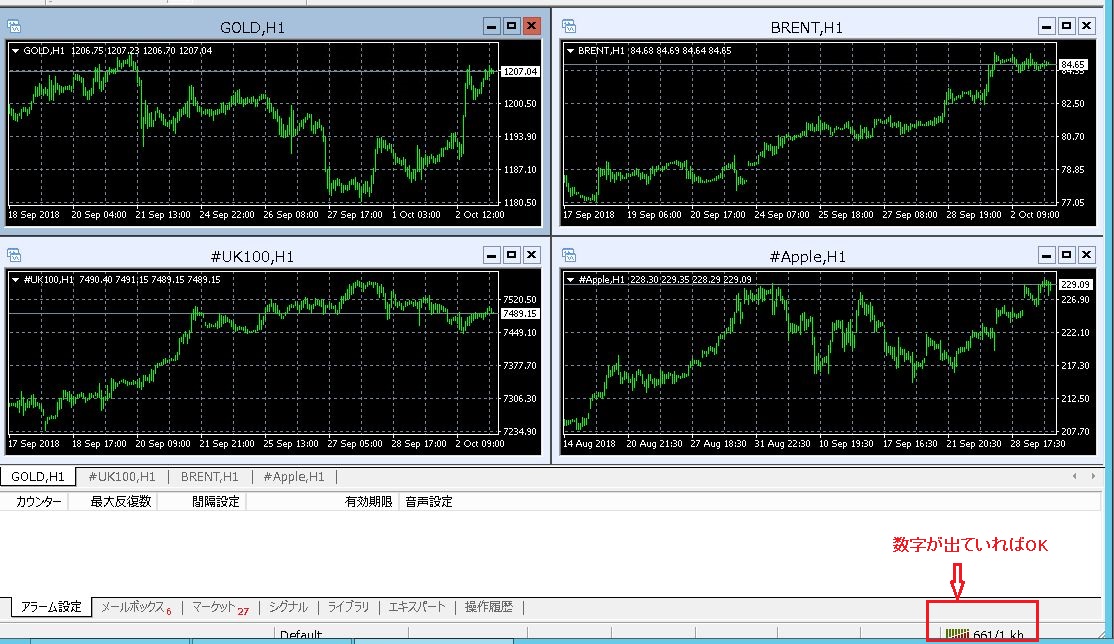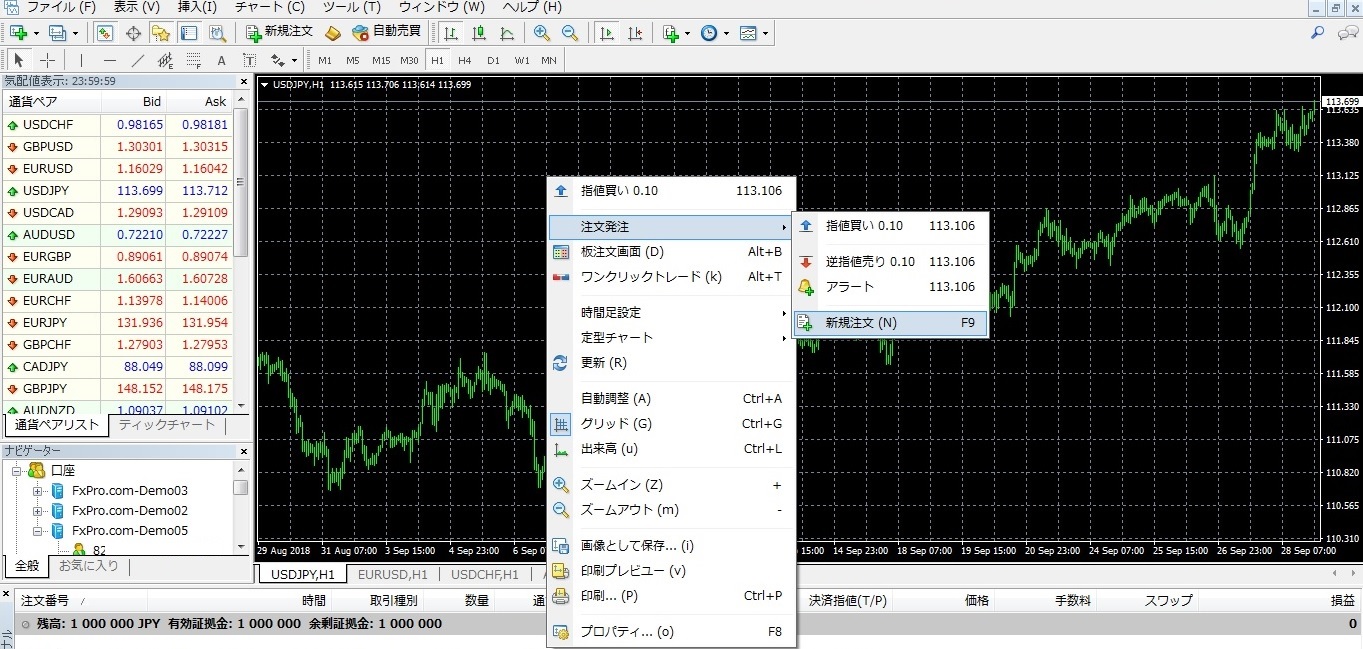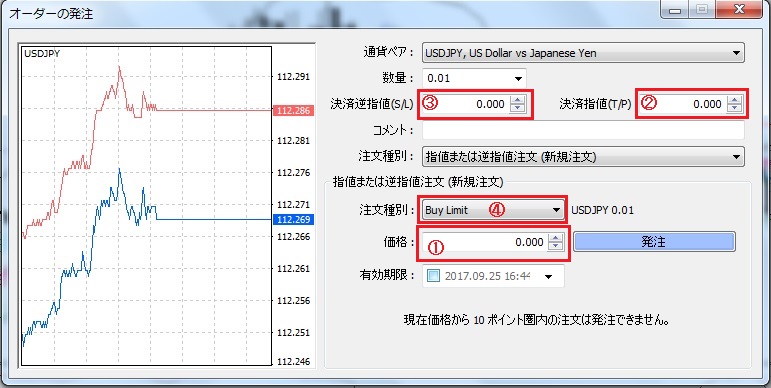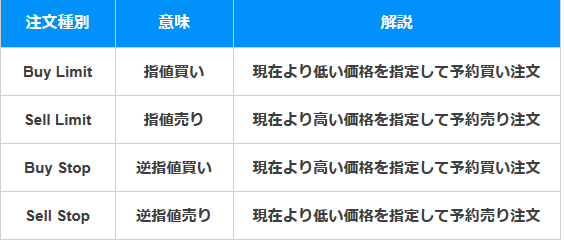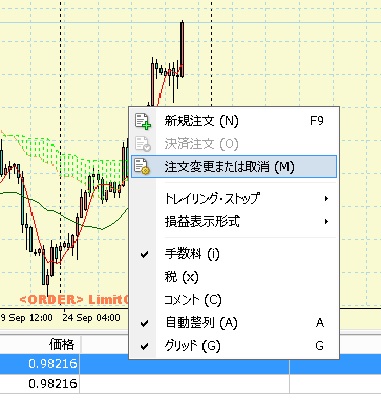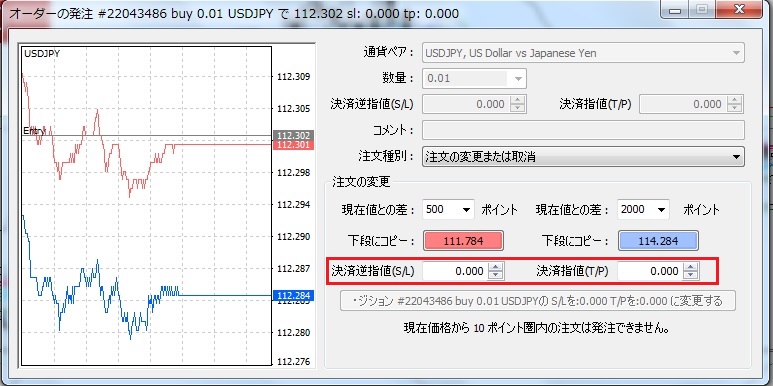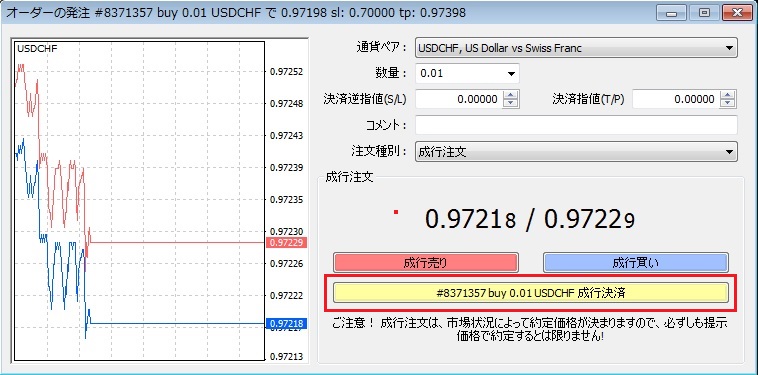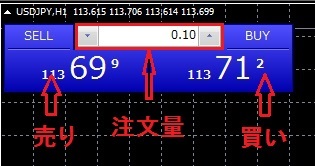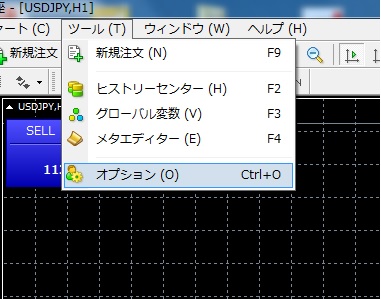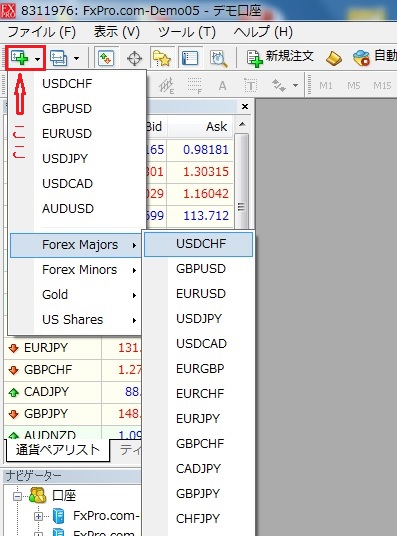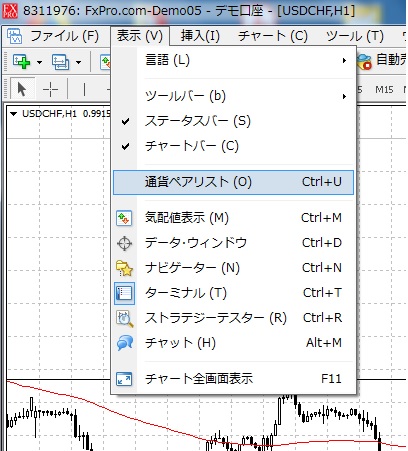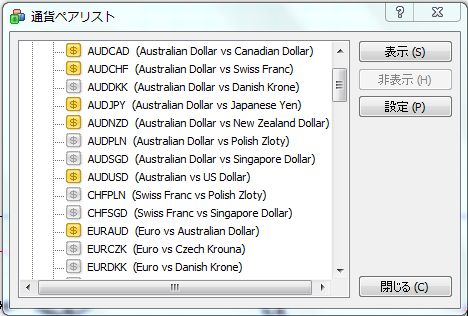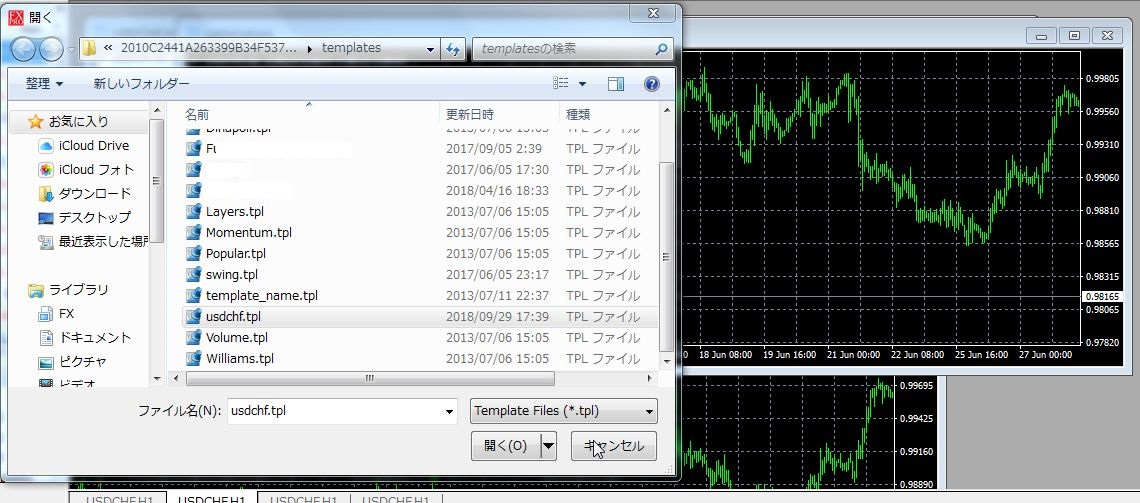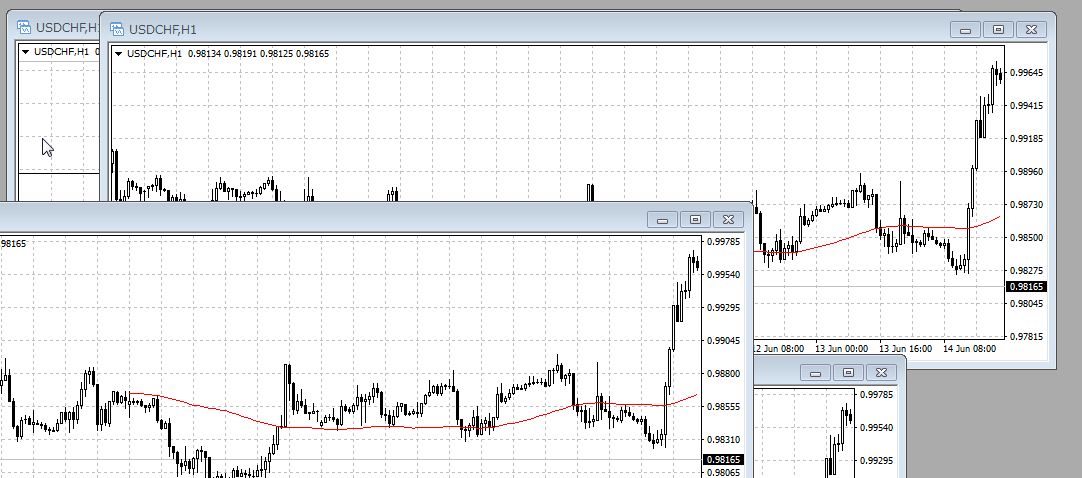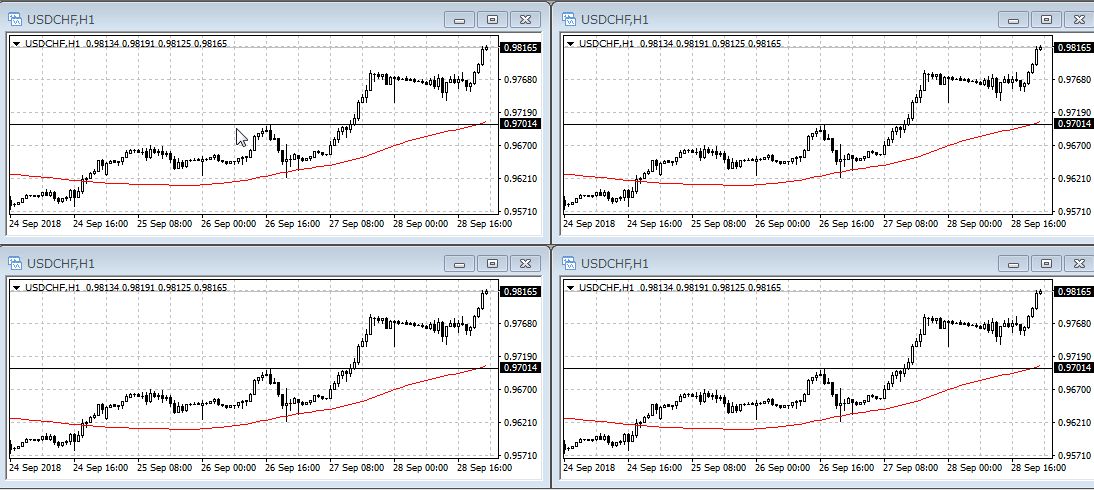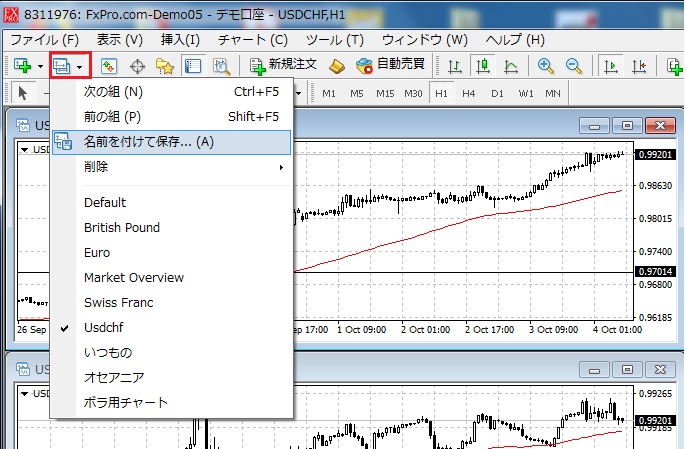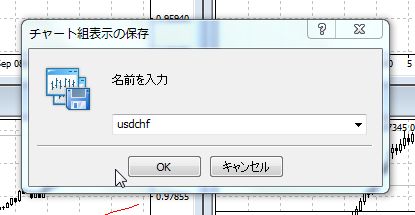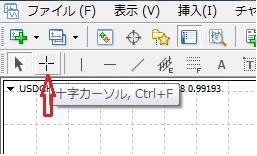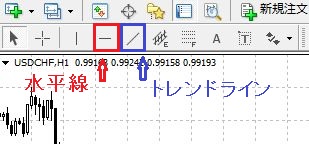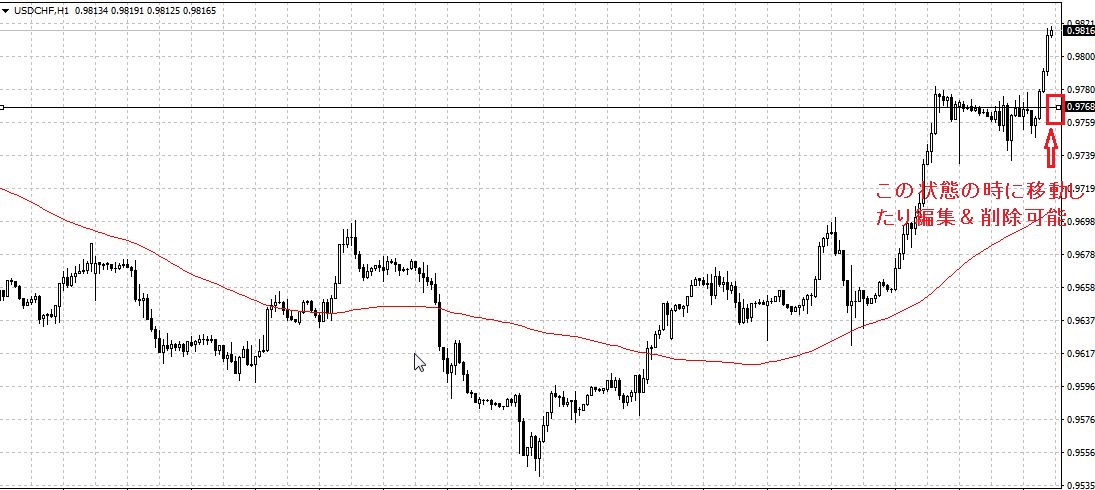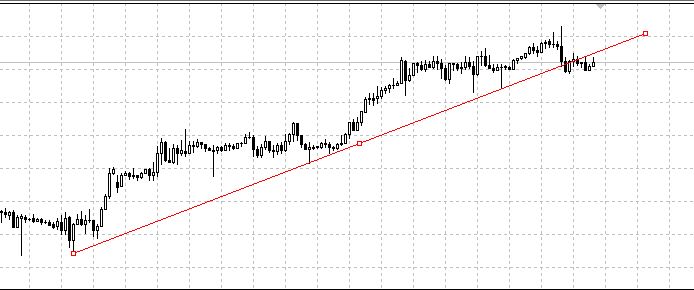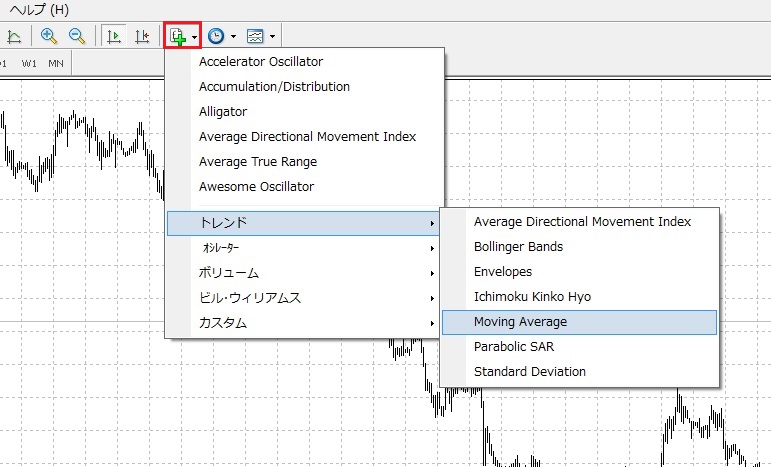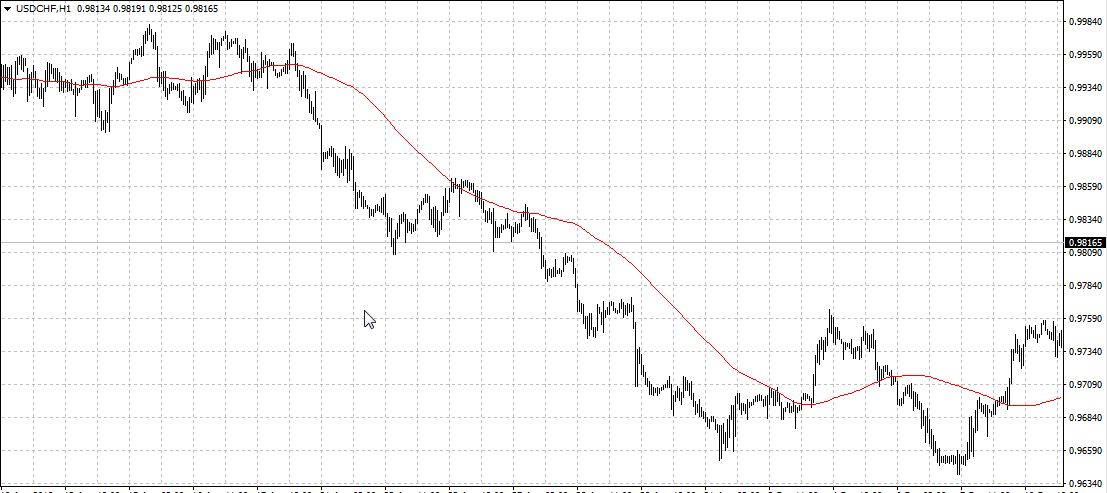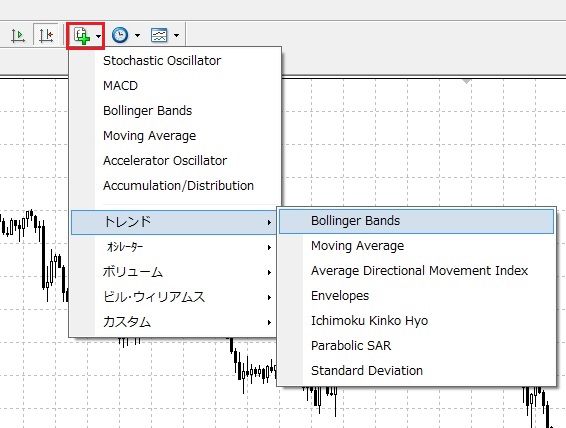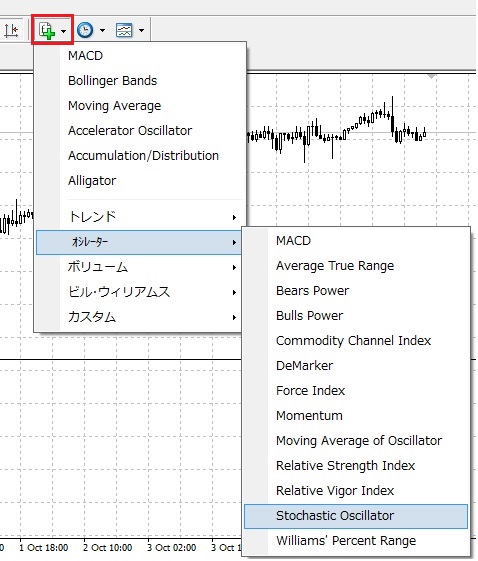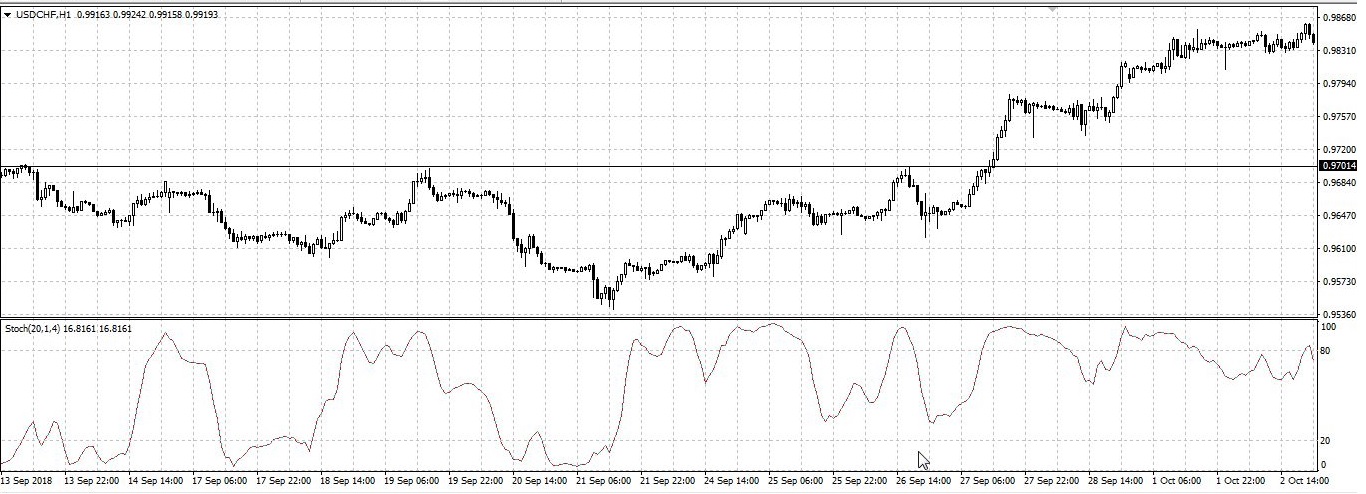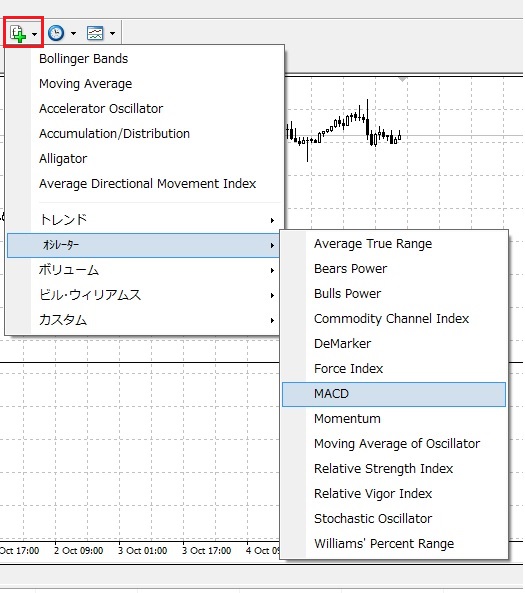2018年12月24日
MT4の使い方(初級~応用編まで)
記事を書いた人:上田
目次
MT4を使いこなそう!!
皆さん、快適なFXライフをお過ごしですか?お気に入りのトレード用プラットフォームを見つけるのはストレスフリーなトレードを実現する早道です。
私は、世界中で人気のプラットフォーム「MT4」をおすすめします。何よりチャートが見やすくカスタマイズしやすいので、毎日のテクニカル分析には必須です。
業者ごとに別々のプラットフォームだと使い慣れるのに時間がかかりますが、MT4だと、業者ごとの違いが殆どありません。MT4を使いこなして、楽しくトレードを行いましょう!
ここでは、MT4のダウンロードからカスタマイズまで詳しく解説していきます。すでに使っている方も、意外と知らない便利な使い方があるかもしれません!
1.まず下準備から
1-1.デモ口座開設
外為ファイネストのMT4デモ口座を開設してみましょう.。
外為ファイネストに動画解説もあります。
いにしえFXブログの右下にある外為ファイネストの口座開設欄をクリックしてください 。
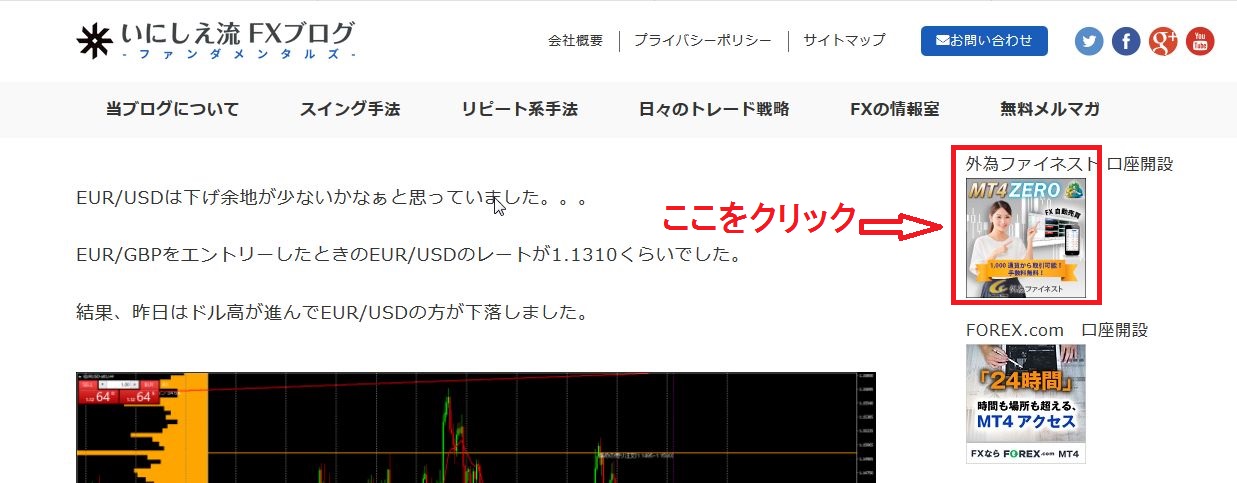
こちらの画面が出ましたら「公式サイトへ」をクリックして、
外為ファイネストのサイトに入ってください。
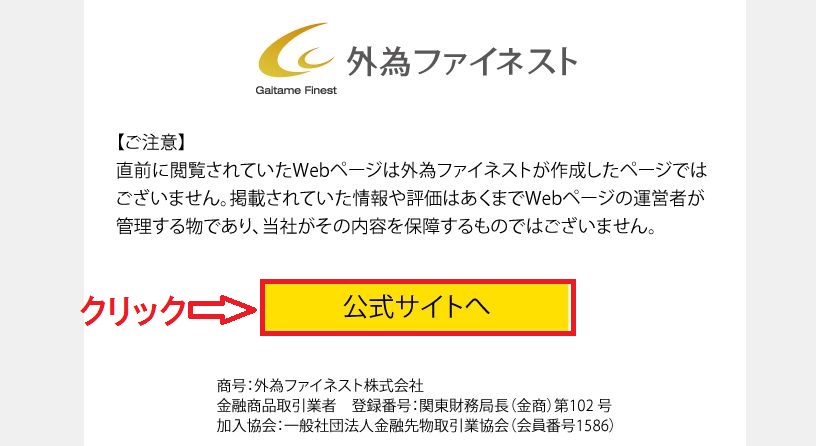
表紙のページはリアル口座の開設になっています。
上部の外為ファイネストをクリックしてください。
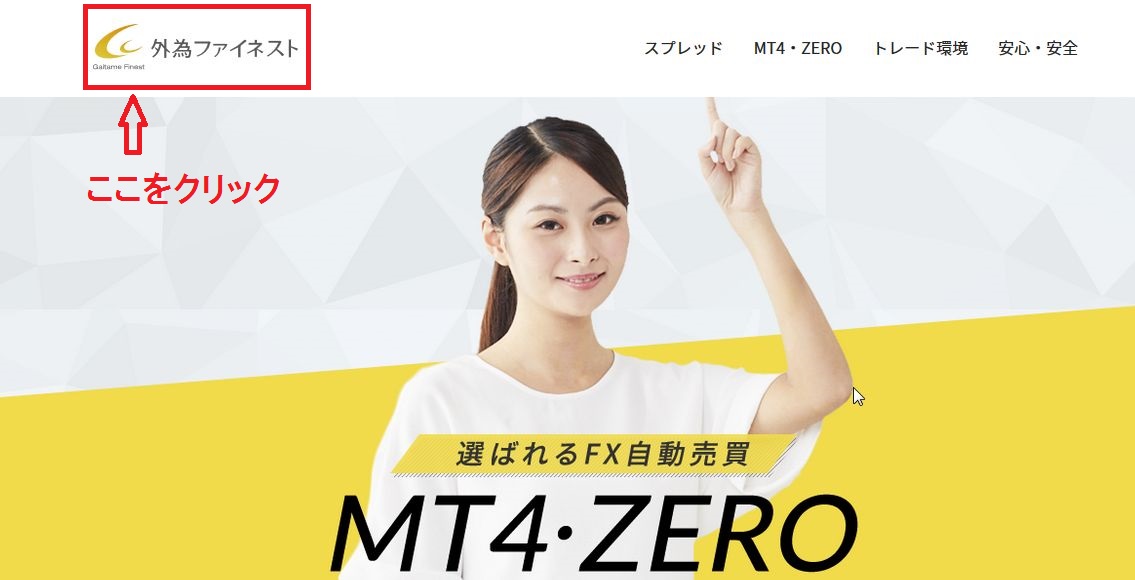
するとこちらの画面に変わります。デモ口座開設をクリックします 。
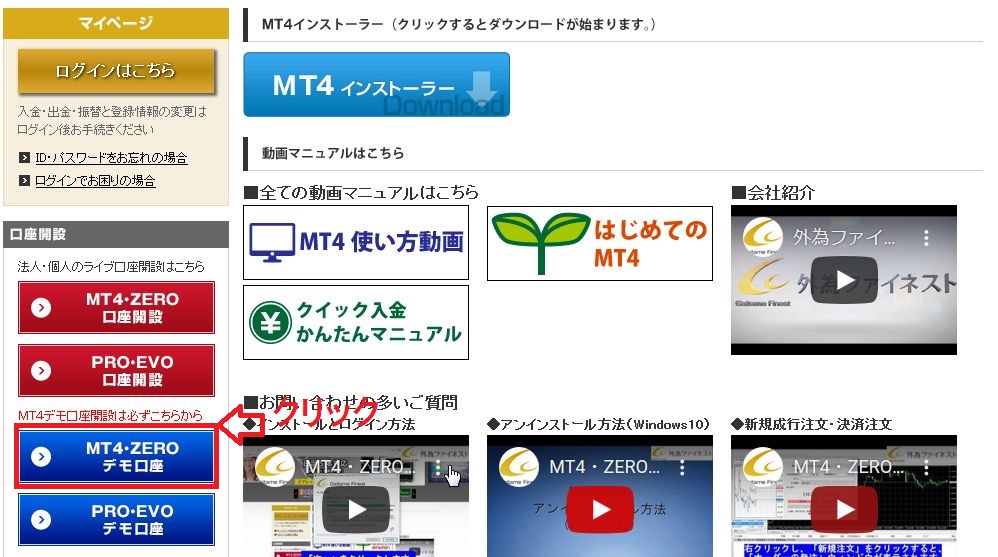
次のページでさらにデモ講座をクリックします。
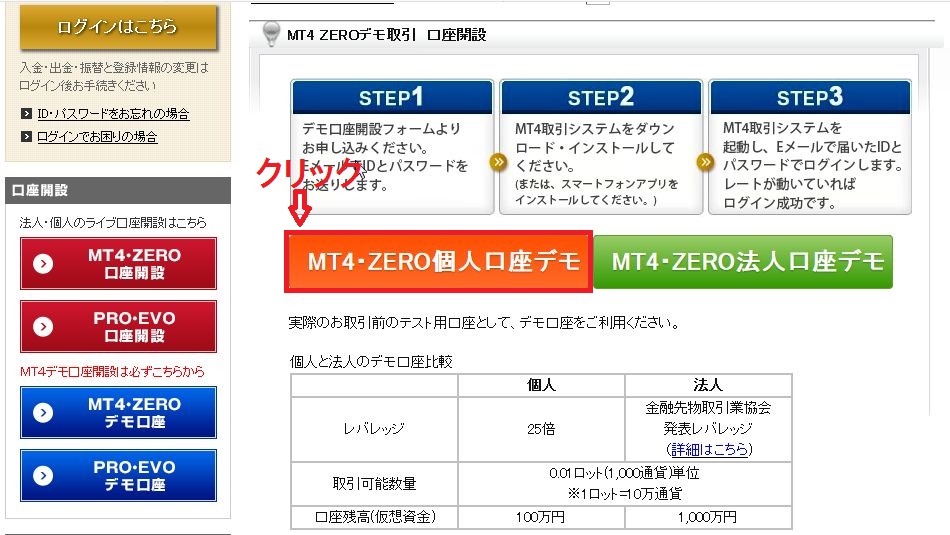
申し込みフォームが立ち上がりますので、簡単な情報を入力してください。
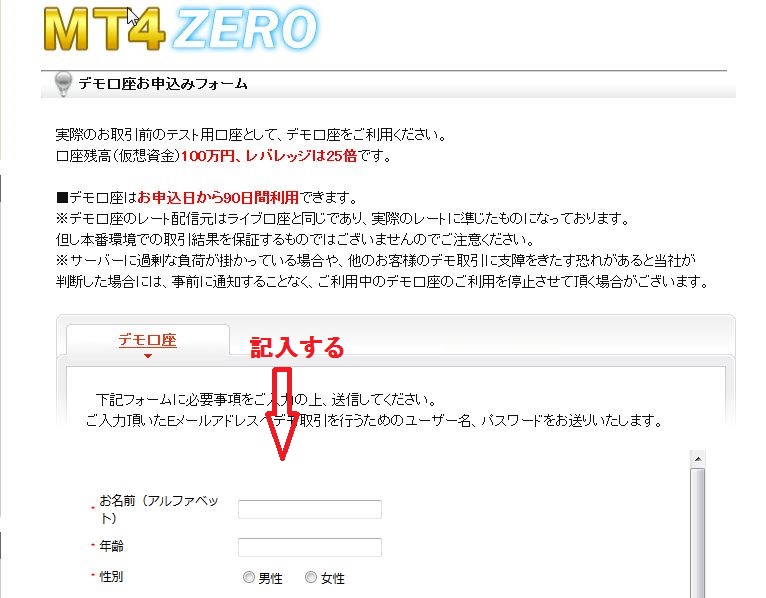
記入後送信をクリックしてください 。
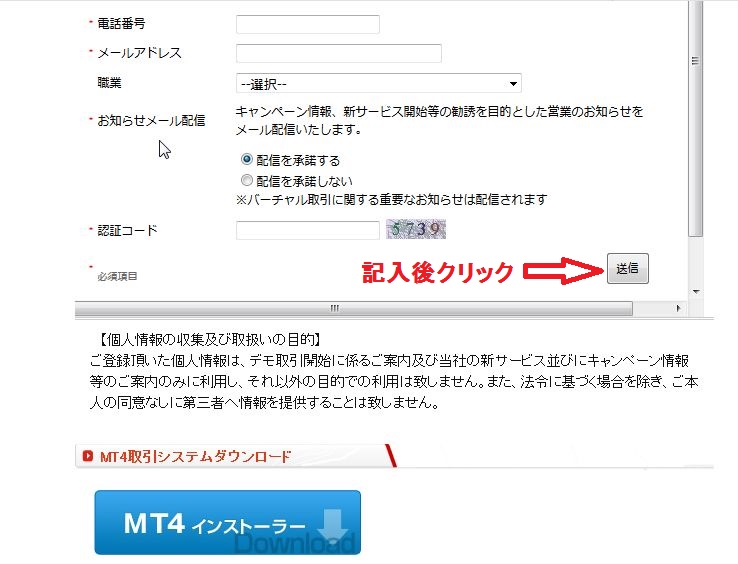
ID とパスワードをメールに送りましたというメッセージが出ます。

登録したメールアドレスに届いているメールからID とパスを確認します 。
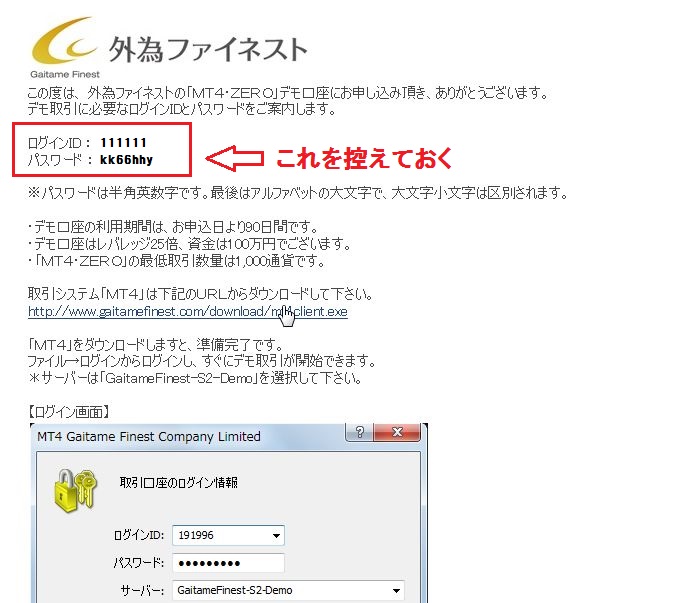
1-2.MetaTrader4をインストール
次に 「MT 4をインストール」からインストールしていきます。
こちらをクリックします。
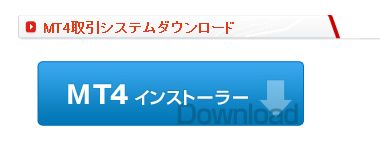
ファイルを保存をクリックします 。
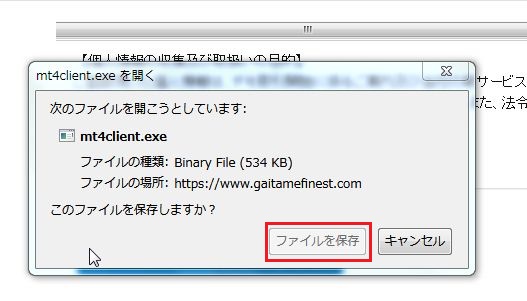
ファイルを開いて 実行をクリックします。
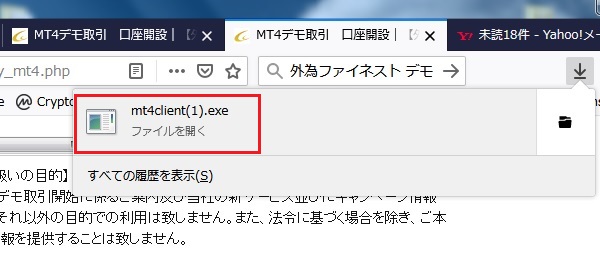
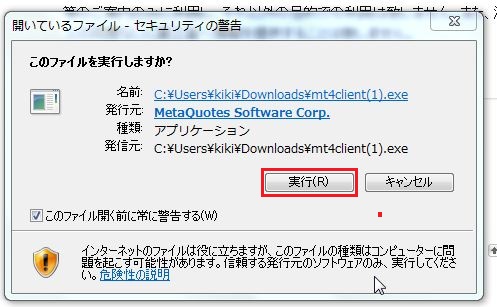
セットアップ画面が出ますので「 はい」にチェックを入れて、
次へをクリックしてください。
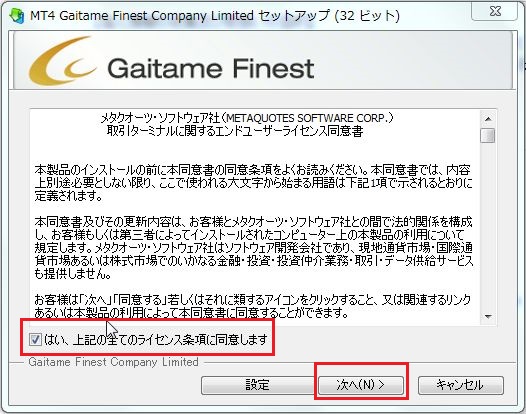
こちらの画面が立ち上がりますが、必要ありません。☓で消してください。
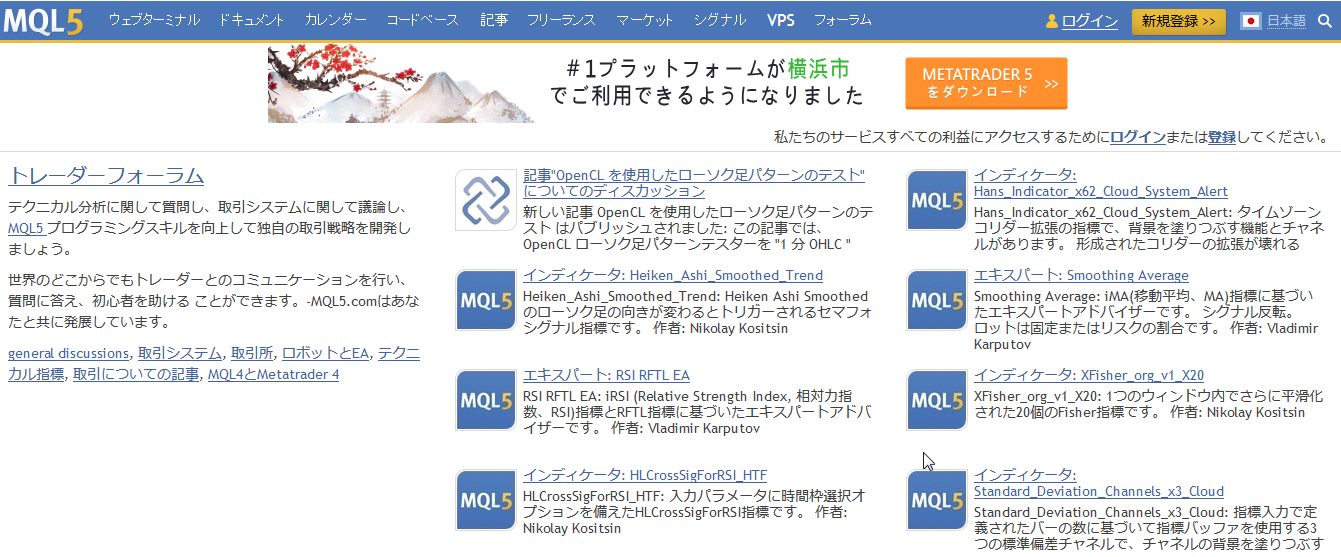
MT 4が立ち上がったと思います。
ナビゲーター画面から「口座」を反転させて右クリックで、
「取引口座にログイン」をクリックしてください。
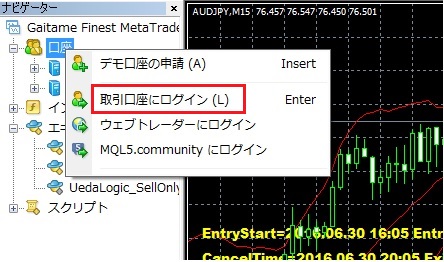
こちらの画面では S- 2デモを反転させてください。
「次へ」をクリックします 。

先ほどメールに届いていたログイン ID とパスを入力してください。
これで完了です 。
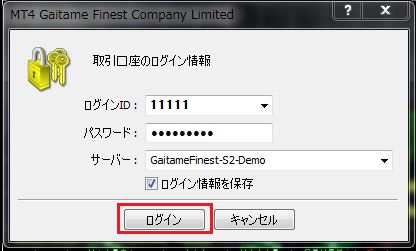
右下のところに数字が出ていればOKです。「回線不通」と出た場合サーバーに繋がっていません。ログイン情報の詳細を確認してください。
これで、MT4はいつでもトレードOKの状態です!
1-3.MT4の画面について
MT4には、自分仕様のチャートにするための様々な機能が搭載されています。
使いながら少しずつ覚えられますが、はじめに主な役割をここで解説しておきます。

メニューバー:多くの機能がここから入って利用できます。
ツールバー:チャートの操作に必要な機能をメニューバーの中から抜粋してあります。
気配値:取引通貨ペアの気配値を確認できます。ここからチャートを開くことも出来ます。
ナビゲーター:口座情報、インディケーター、エキスパートアドバイザーを使うとき、ここから選択できます。
ターミナル:取引状況、口座履歴、アラーム設定、操作履歴などを確認出来ます
チャート:各通貨ペアの値動きを詳しく分析できます。自在にカスタマイズ可能です。
2.注文の仕方
2-1.新規注文
まずは新規注文の仕方です。いくつか方法がありますが、ツールバー1の中に「新規注文」があります。もしくはチャート画面上で右クリックすると下記のようなポップアップメニューが出てきますのでここから選ぶこともできます。
すると立ち上がるのがこの画面です
2-2.成行注文
現在の価格で取引する場合は、赤枠の成行注文をクリックします。
2-3.指値注文
決まった価格になったときにエントリーするのが指値注文です。その場合は注文種別を右クリックして指値または逆指値注文に変えます。
買いたい(売りたい)価格 ②利確したい価格 ③損切価格 を入力します。
④は下記の中からの選択になります。
2-4.注文変更または取消し
一旦注文したものを変更またはエントリー前に取り消すのはこちらです。ターミナルの中の変更したいポジション上で左クリックして反転させて右クリックすると下のようなポップアップが表示されますので、注文変更または取り消しをクリックします。
すでにエントリー済みの場合、こちらの画面が出てきます。成行注文後に、損切や決済価格を入力することが出来ます。
エントリーしていない注文の場合、この状態で表示されますので、取り消しや変更を行うことが出来ます。
2-5.決済注文
成り行きで決済する場合は注文変更のときと同様、ポジション上で左クリックして反転させて右クリックすると決済注文が表示されます。クリックした画面がこちらです。
黄色い成り行き決済をクリックしてください。赤い成行売りと青の成り行き買いは新規注文になります。注意してください。
2-6.クイック注文&決済
スキャルピングなど、速攻で注文&決済される方には便利な機能があります。画面上で右クリックしてポップアップを表示させるとワンクリックトレードがあります。こちらをクリックすると左上のクリックボタンが登場しますが、
最初だけエントリーの際に次のような注意が出てきます。

こちらにチェックを入れて、OKをクリックするとクリック一発でエントリーしたり決済したりできるようになります。エントリーはチャート左上のsell かbuyをワンクリック、(注文量はsellとbuyの間に入力欄があります)
決済はターミナルのポジションの右側にある☓をクリックすればすぐに決済されます。
ワンクリックトレードをやめたい場合は、メニューバーのツールからオプションを開きます。
オプションの中の「取引」画面を開きます。
下にワンクリック取引にチェックが入っているのを外せばOKです。
2-7.注文/ポジション/履歴の確認
注文状況や履歴の確認は下欄のターミナルで行います。
「取引」では、現在保有中のポジションが残高の上部に、エントリー前の注文は残高の下に表示されます。
取引終了した注文は「口座履歴」に表示されます。損益の部分で右クリックすると表示期間を指示することが出来ます。

3.カスタマイズ
3-1.通貨ペアのチャート表示
まずは自分が見ている通貨ペアを表示させましょう。ツールバーの左上を左クリックすると通貨ペアが表示されますので、お好みの通貨ペアを左クリックすれば表示されます。
ここに通貨ペアが出てこない場合は、メニューバーの表示から通貨ペアを選びます。「表示」から通貨ペアリストをクリックします。
すると、通貨ペアリストが表示されます。ここから選んで左クリック、反転させたところで表示をクリックするとツールバーの通貨ペアリストに加わります。
3-2.チャートをカスタマイズ
チャートが表示されました。デフォルト画面は黒ベースのバーチャート表示になっています。ここから自分のお気に入りのチャートにカスタマイズしていきましょう。チャート上で右クリックして、一番下のプロパティーを左クリックしてください。
これで、チャートを自分好みの色に変えることが出来ます。
ベースの配色はここで選びます。
その他の色々な設定は全般をクリックして設定していきます。
3-3.チャートの状態を保存
お好みのチャートが出来上がりましたら、このデザインをベースに他のチャート画面を
ワンクリックで統一できるように保存します。チャートを表示したままツールバーの「チャートの定型の設定」をクリックします。
すると、この画面になりますので適当な名前をつけて保存してください。拡張子の.tplを残して入力してください。
チャートにデザインを読み込む場合は、コピーしたいチャートを表示させてから、ツールバーの「チャートの定型の設定」をクリックして「読み込み」を左クリックします。すると、下の画面になり、先程保存した定型名を選択して開きます。
統一したデザインになりました。
いくつか表示したチャートをきれいに並べましょう。メニューバーの「ウィンドウ」からお好みの表示方法を選択します。
ウィンドウを整列させてみました。
チャートはさらにラインやインディケーターを追加した状態でも保存できます。
(4インディケーター&ラインを参照)
次に一枚のチャートではなくこのようにグループになったチャートをそのまま保存する方法をご紹介します。ツールバーの赤枠「チャートの組表示」を右クリック、「名前をつけて保存」を左クリックします。
名前を入力してOKします。
では、もう一度ツールバーの「チャートの組表示」を見てみましょう。「usdchf」のグループが保存されました。クリックするとグループがそのまま表示されます。
4便利な使い方
4-1.ツールバーを使いこなして快適トレード
ツールバーのボタンを簡単に解説します。詳細が書かれているボタンはページが記載されていますので参考にしてください。
【ツールバー1】
1.新規チャートの作成
2.チャートの組表示
3.気配値表示
4.データウィンドウ カーソルが指し示す部分のデータ詳細
5.ナビゲーター
6.ターミナル
7.ストラテジーテスター 自動売買の過去検証機能
8.新規注文
9.メタクォーツ言語エディタ MT4を自在に書き換えるプログラム機能 上級者向
10.自動売買オン・オフ 自動売買のスイッチ
11.バーチャート
12.ロウソク足
13.ラインチャート
14.拡大
15.縮小
16.自動スクロール 過去に遡りたい時クリック
17.チャートの右端に空間を作る
18.インディケーターリスト
19.周期設定 時間足の変更
20.チャートの定型の設定
【ツールバー2】
1.カーソル 通常モード
2.十字カーソル(クロスポインター) 十字線が出て価格と時間が明確
3.垂直線
4.水平線
5.トレンドライン
6.並行チャネル
7.フィボナッチリトレースメント
8.テキスト作成 移動可能な文字入力
9.テキストラベル作成 移動できない文字入力
10.矢印などの表示
11.周期設定 時間足の変更
4-2.便利な十字カーソル
十字カーソルを使うことで正確な時間や価格をチェックすることが可能です。十字カーソルを選択後チャート上で目的の価格を左クリックすると、そこを起点にカーソルを止めた地点までの価格やpipsが表示されるので、利確目標などを決めるのに大変便利です。
4-3.過去検証に必須の自動スクロール
相場分析で必ず使うこのボタンの使い方です。
下の図はどちらもoffの状態です。
自動スクロール(左)が押してある(on)状態1。
時間とともにチャートが流れて常に右端が今になります。
offにすると過去にさかのぼってレートが見られます。
右側が押してある(on)状態今のレートが右端に寄ります。
offにすると右側に空間ができ未来の予測がしやすくなります。
4-4.複数チャートの表示と最小化
たくさんのチャートを同時に表示させていても、最小化させておくことで見たいチャートを最大化して見ることができます。
5インディケーター&ライン
5-1.ラインの引き方
では、ラインをを引いてみましょう。ここでは、水平線とトレンドラインの引き方をご紹介します。
上記の 水平線を左クリックするとカーソルが十字形になります。必要な場所で左クリックすると水平線が出ます。動かしたい時には、ライン上でダブルクリックすると両端に四角が出ますので、そのまま上下に動かします。固定したい時は、ダブルクリックして両端の四角をなくすと固定されます。
この四角が両端に出たままライン上で右クリックするとポップアップが出ますので、移動・編集などを行います。
同様にトレンドラインをセレクトすると斜めの線を引くことが出来ます。トレンドラインは四角のマークが3箇所出ます。平行に動かす時は真ん中の四角、角度を変えるときには両端の四角で動かします。
5-2.インディケーターの入れ方
次はインディケーターを入れてみましょう。トレンド系の代表選手移動平均線です。赤い四角をクリック、トレンドを選びMoving Averageをクリックします。
パラメーターが表示されますのでお好みの期間、色などを選択します。移動平均線の種別も選べます。
OKを押すと、 表示されました。
移動平均線の編集やキャンセルは移動平均線上で右クリックします。編集はプロパティをクリックします。
もしくは、チャート上で右クリックしてポップアップメニューから「表示中のインディケーター」を選択すると下記の表示が出ます。ここから編集または削除を行います。
では、ボリンジャーバンドを入れてみましょう。同様に赤い四角をクリック、トレンドのBollinger Bandsです。
パラメーターが出ますのでお好みの設定にします。MT4ではボリンジャーバンドの標準偏差は1本のみ表示です。ミドルラインの期間と偏差(1σ~3σ)を入力してOKします。
表示されました。
次にオシレーター系インディケーターを表示してみましょう。
デフォルト表示するとこんな感じです。
MACDはトレンド系とオシレーター系の中間ですが、オシレーター系のグループに入っています。
チャートとオシレーター系インディケーターの境目をクリック&ドラッグすると幅がお好みで変えられます。
5-3.チャートの状態を保存
お好みのチャートにした後でその状態を保存できます。
(3-3.参照)